スクリーンショットをPCへ取り込む方法 USBメモリに取り込む USBメモリをPS4に挿入します。 先程のスクリーンショットを確認する時に紹介した キャプチャーギャラリー画面 に行きます。 コントローラの optionsボタン を押します。
Ps4 スクリーンショット 確認-1 スクリーンショットの撮り方 11 ①SHAREボタンを押してから、 ボタンで保存する 12 ②SHAREボタンを長押しする 13 ③SHAREボタンを押して、アップロードで保存する 2 スクリーンショットで撮った画像を確認して別の機器に移す方法 3 スクリーンショット 目次 PS4でのスクショの撮り方 ①SHAREボタンを押し、 ボタンを押す ②SHAREボタンを長押しする ③SHAREボタンを押し、「スクリーンショット」を選ぶ スクショの確認方法 スクショの保存形式 (拡張子)、サイズ、容量について USBメモリーを使ってパソコン
Ps4 スクリーンショット 確認のギャラリー
各画像をクリックすると、ダウンロードまたは拡大表示できます
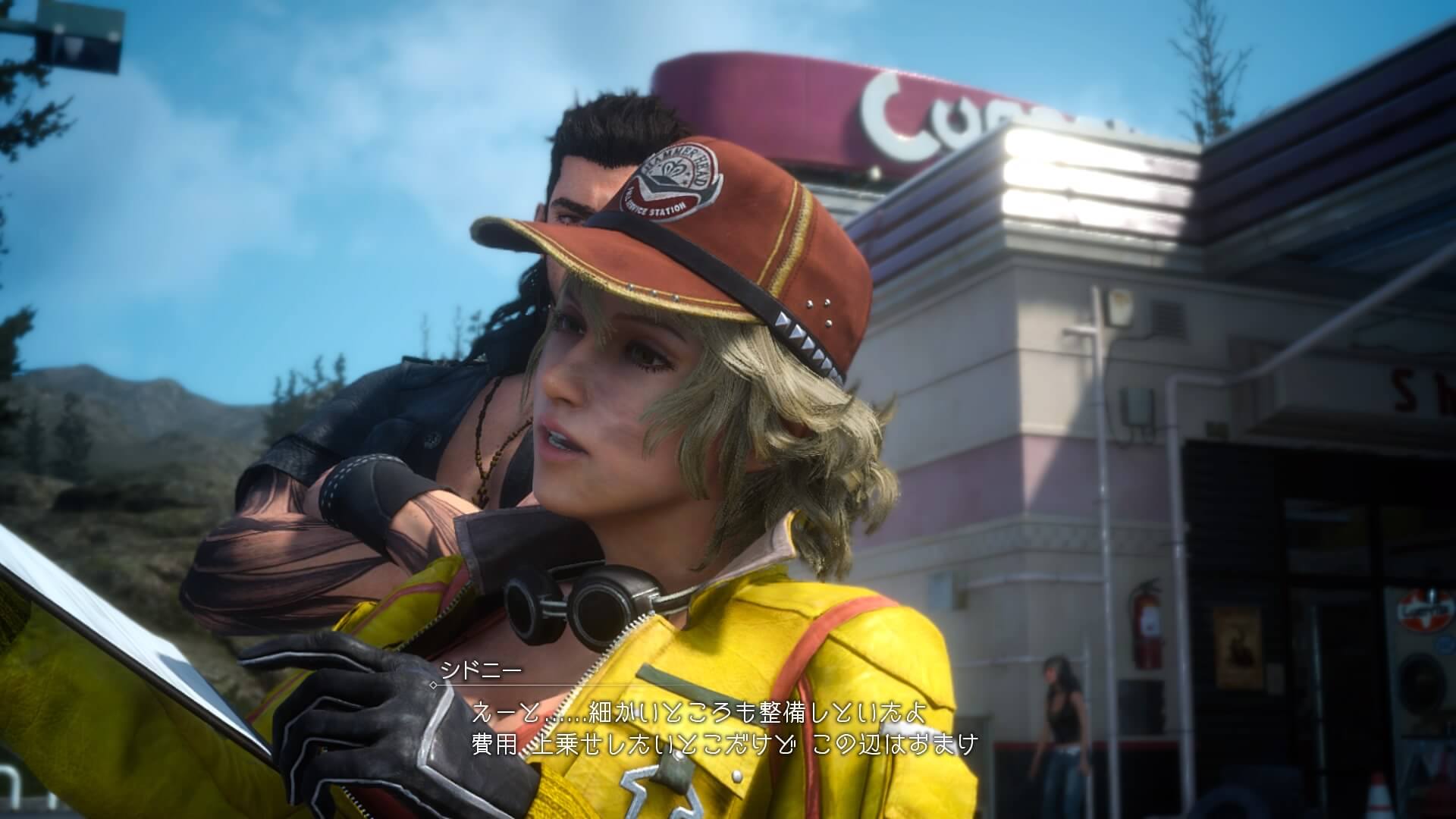 | 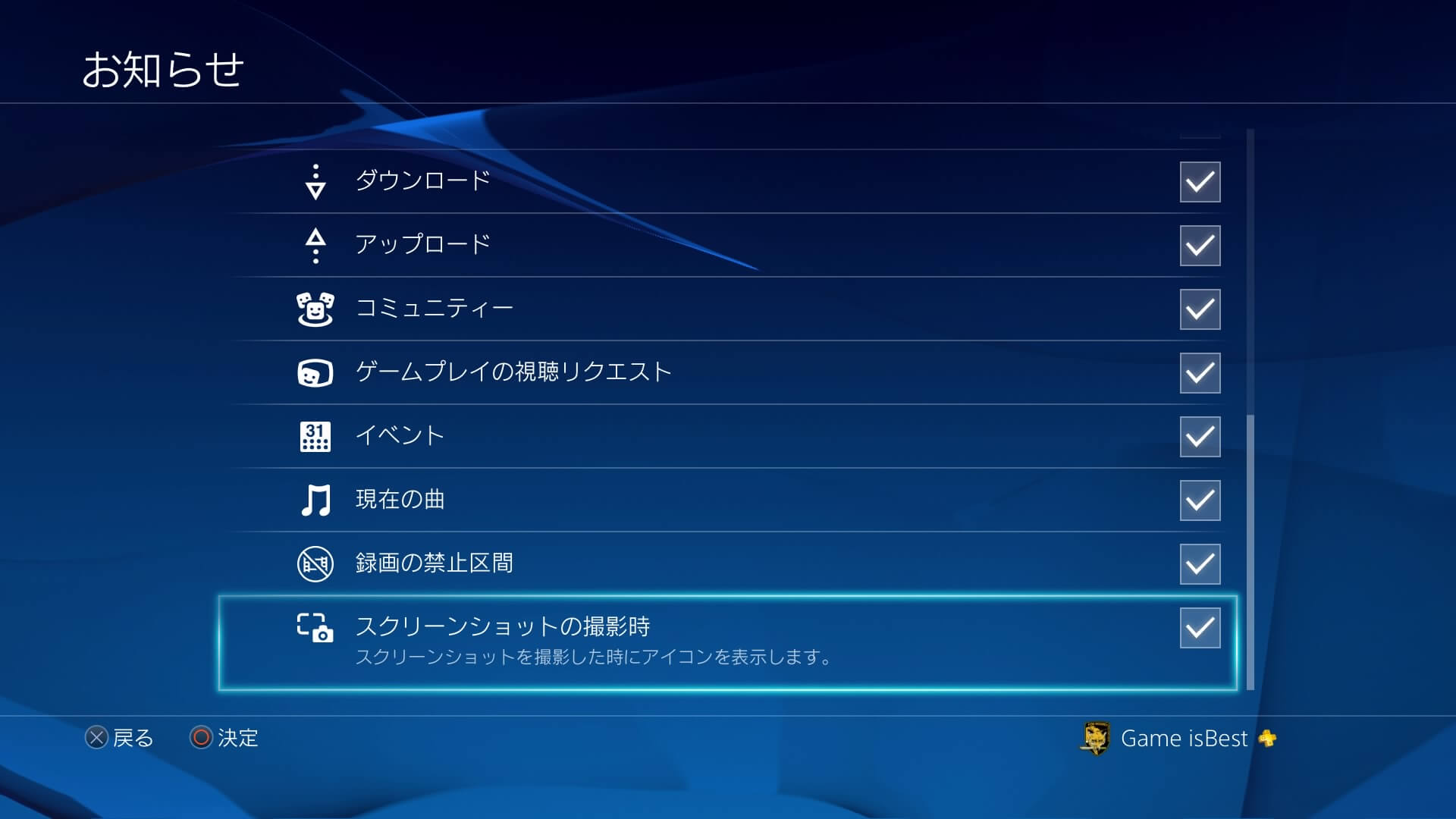 |  |
 |  | |
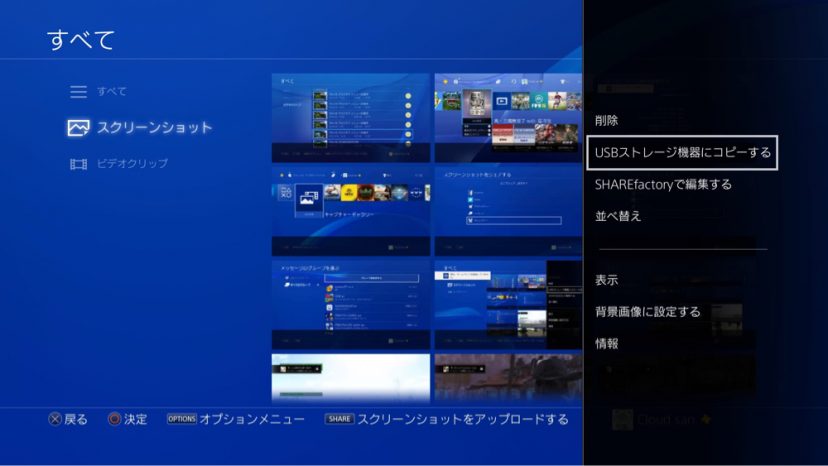 |  |  |
 |  | |
「Ps4 スクリーンショット 確認」の画像ギャラリー、詳細は各画像をクリックしてください。
 |  |  |
 | ||
 |  | |
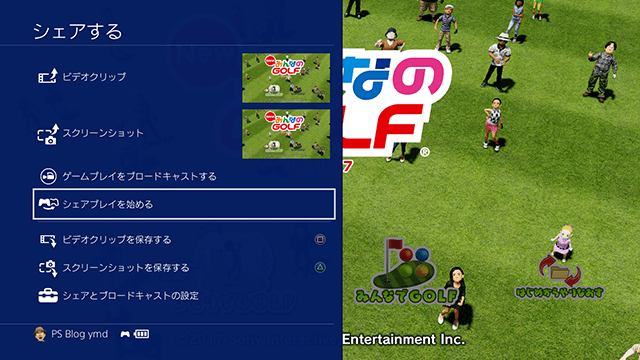 |  | 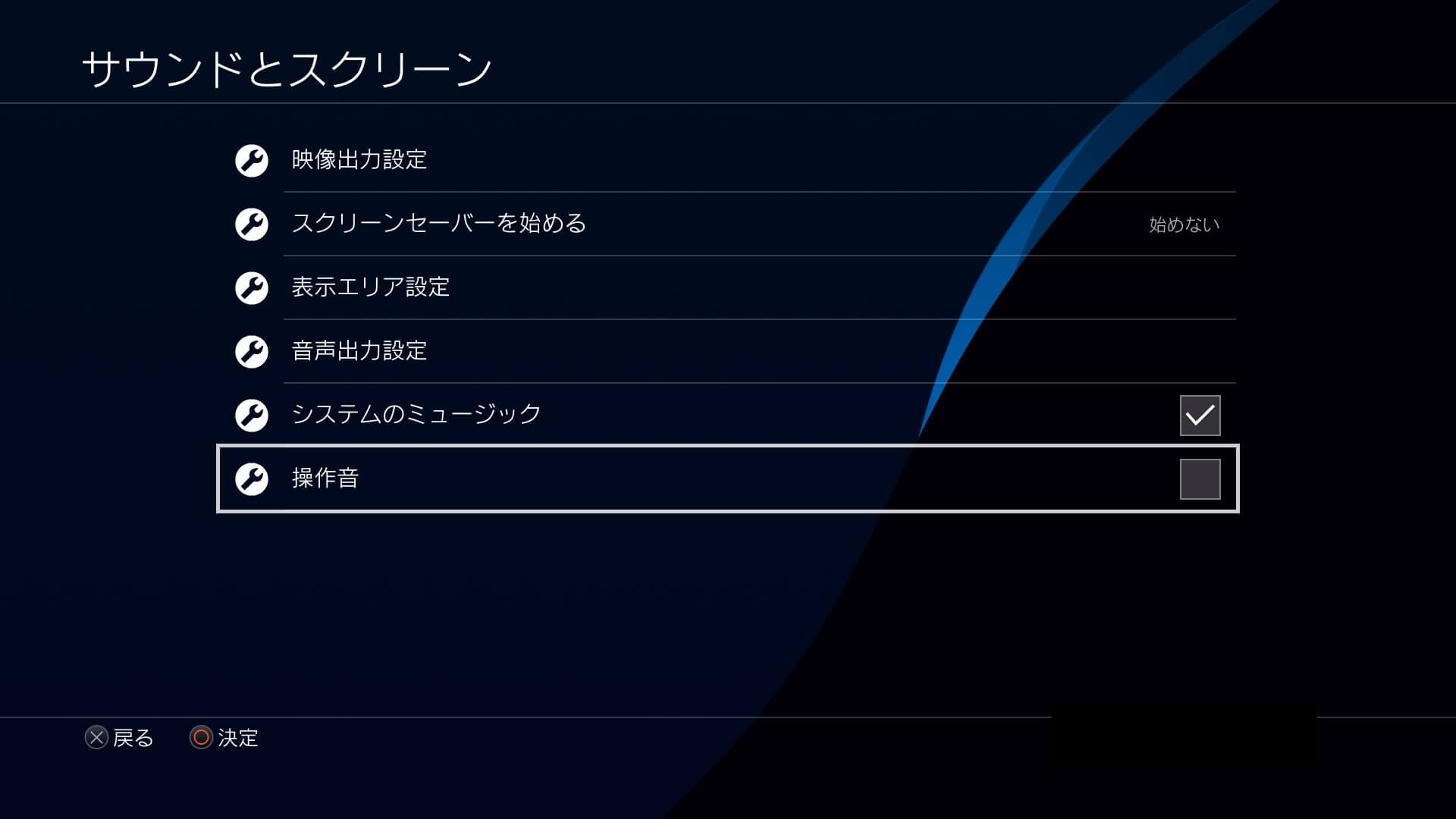 |
「Ps4 スクリーンショット 確認」の画像ギャラリー、詳細は各画像をクリックしてください。
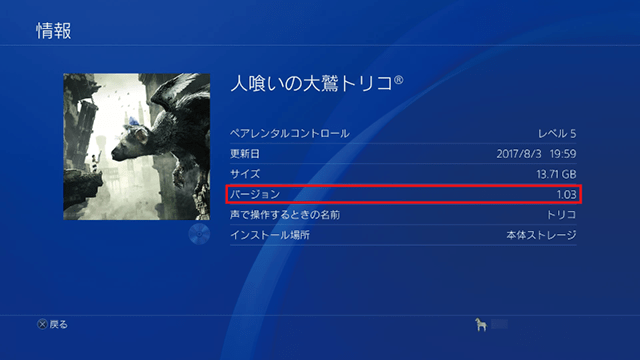 |  | |
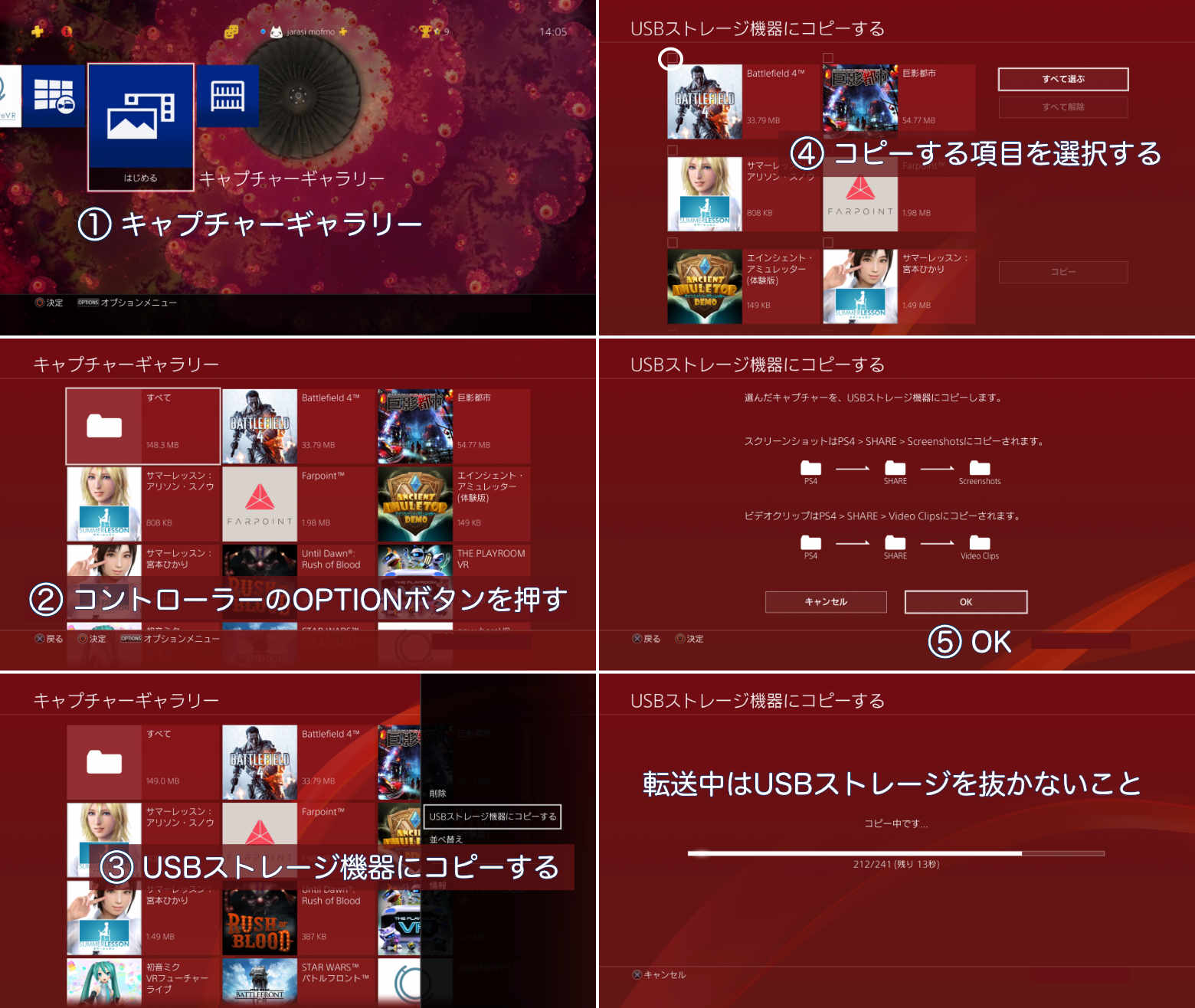 | 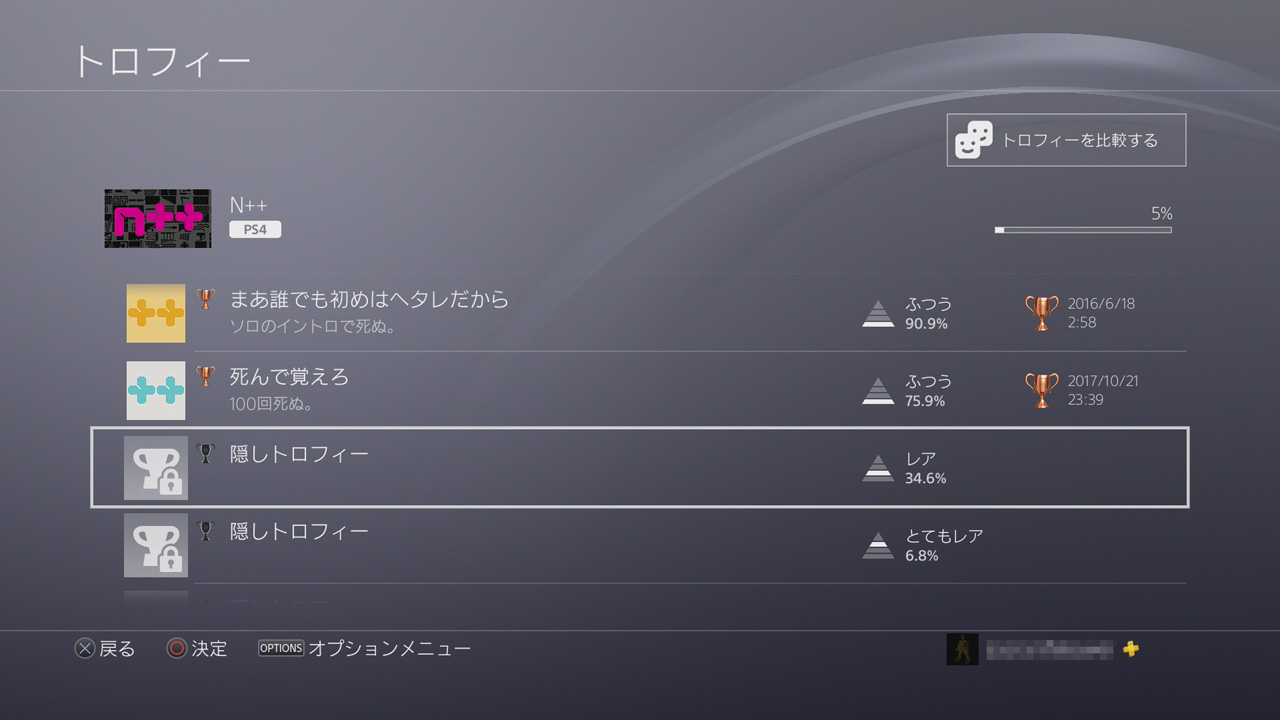 |  |
 | 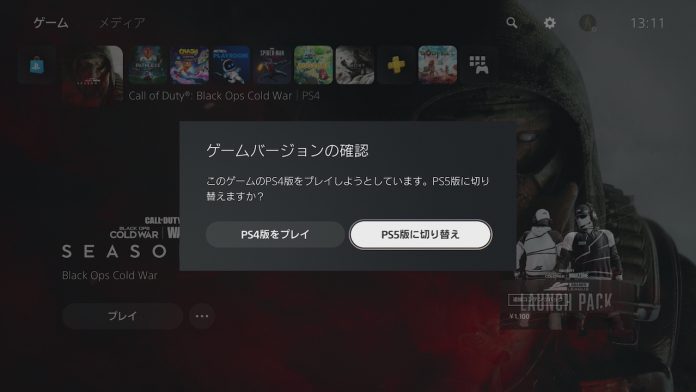 |  |
 |  | 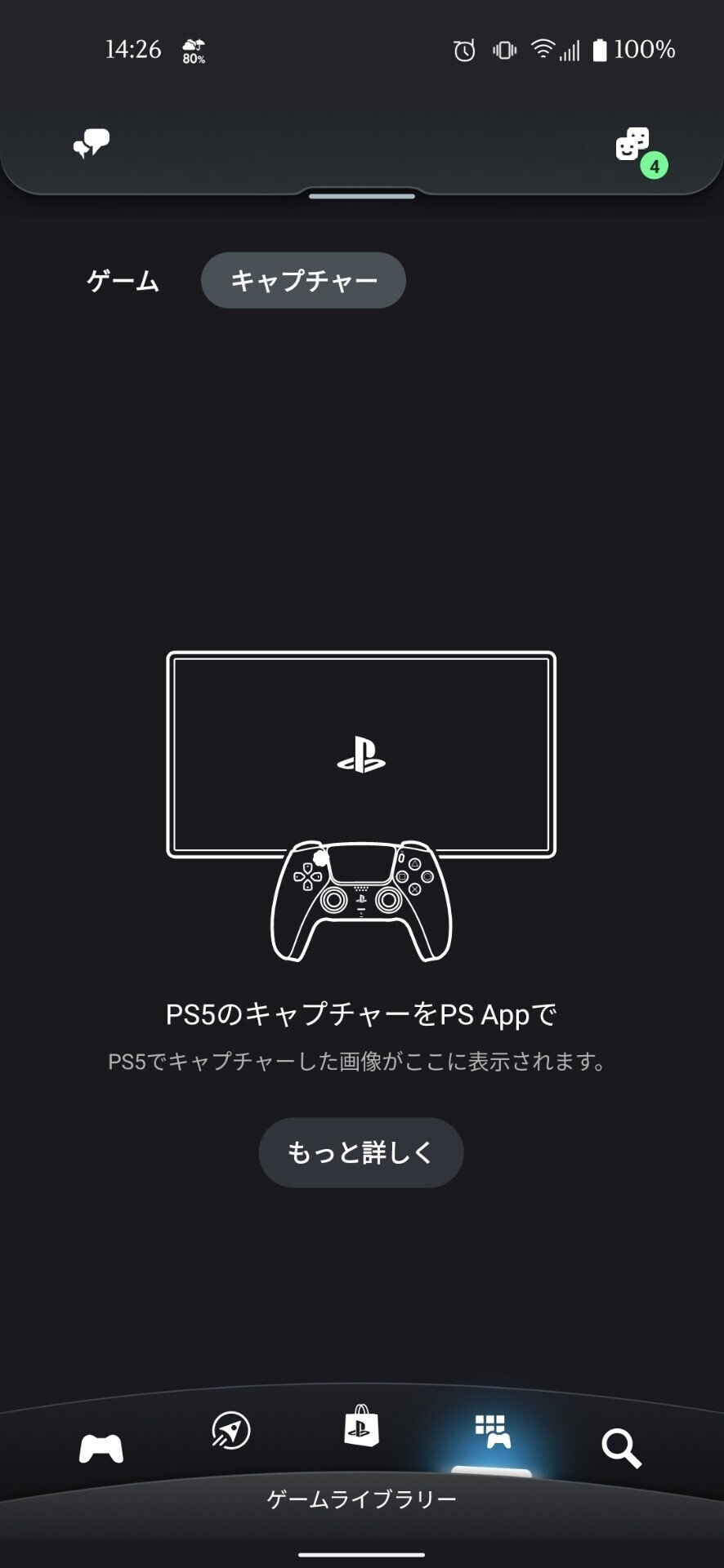 |
「Ps4 スクリーンショット 確認」の画像ギャラリー、詳細は各画像をクリックしてください。
 |  |  |
 | 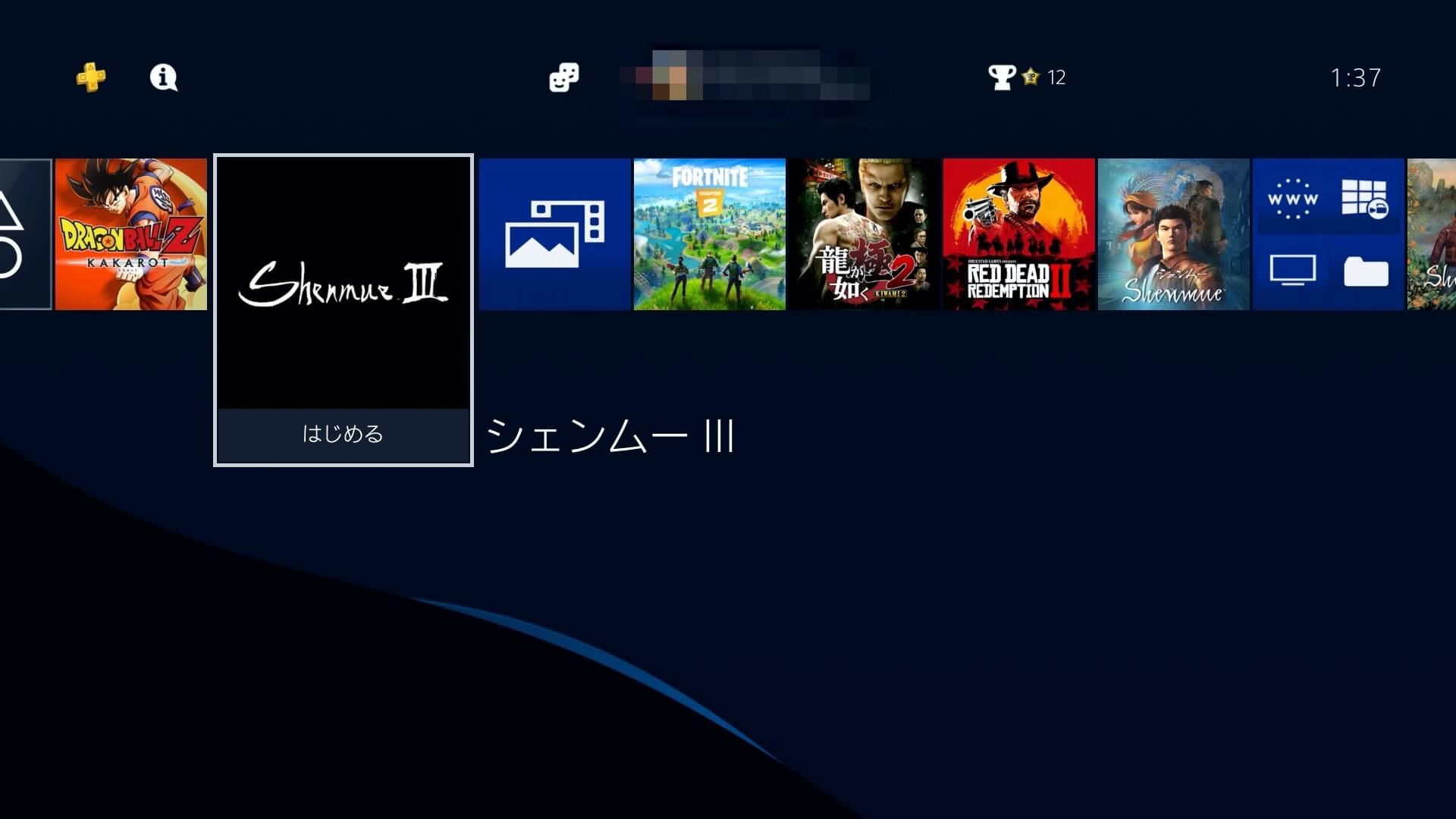 |  |
 | 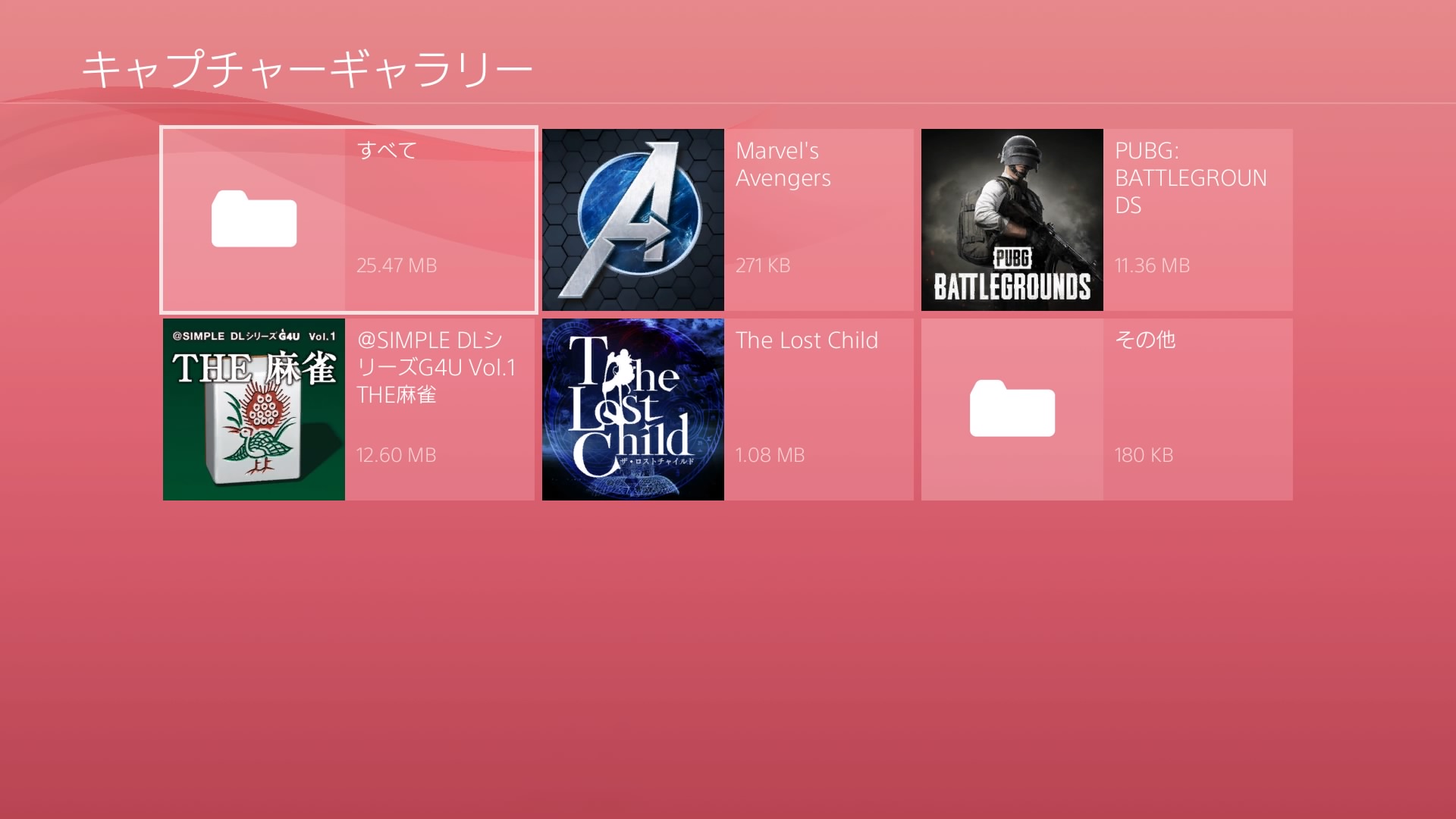 |  |
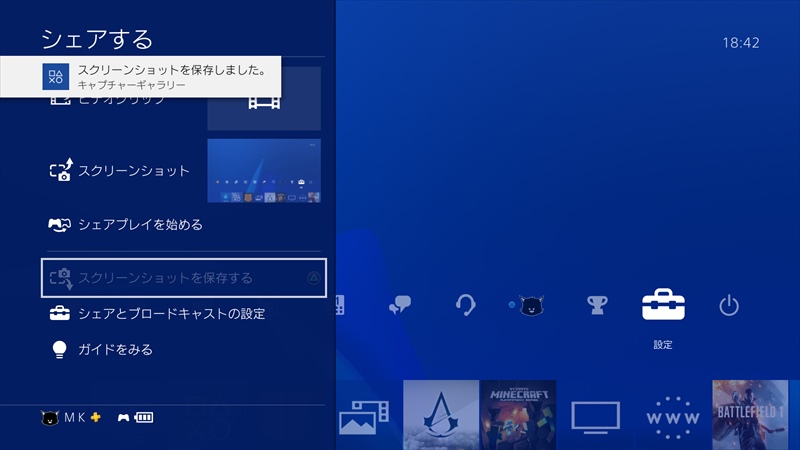 |  |  |
「Ps4 スクリーンショット 確認」の画像ギャラリー、詳細は各画像をクリックしてください。
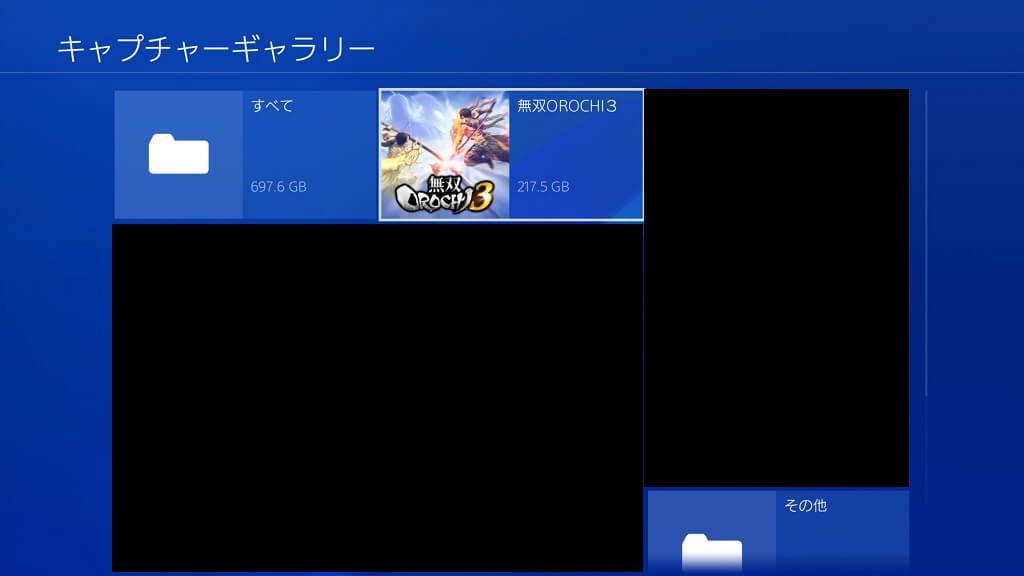 |  |  |
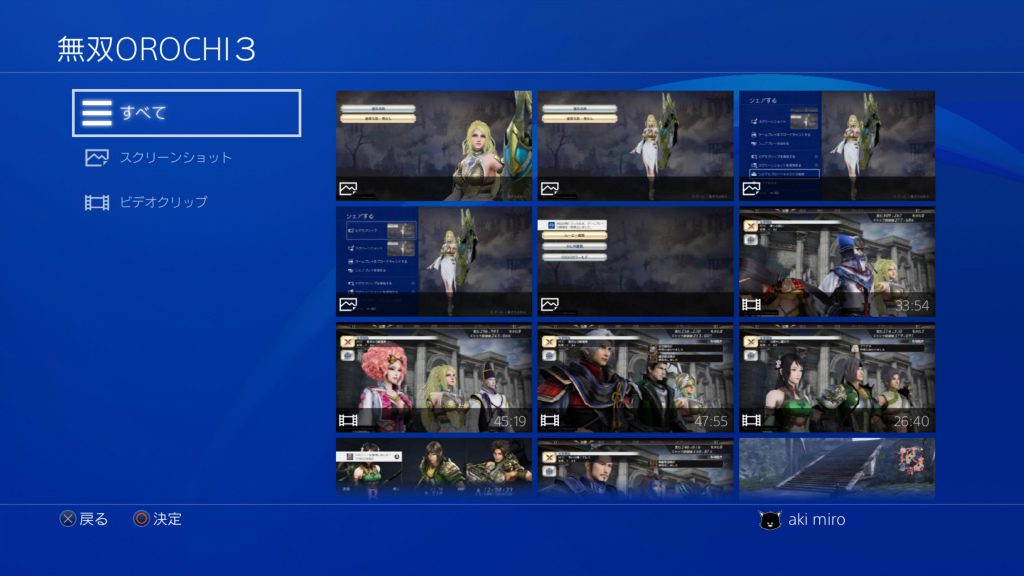 | 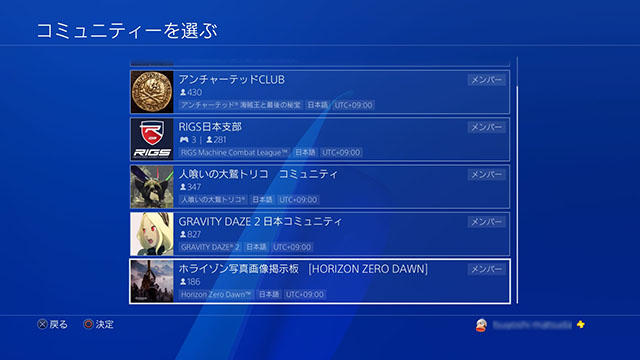 | 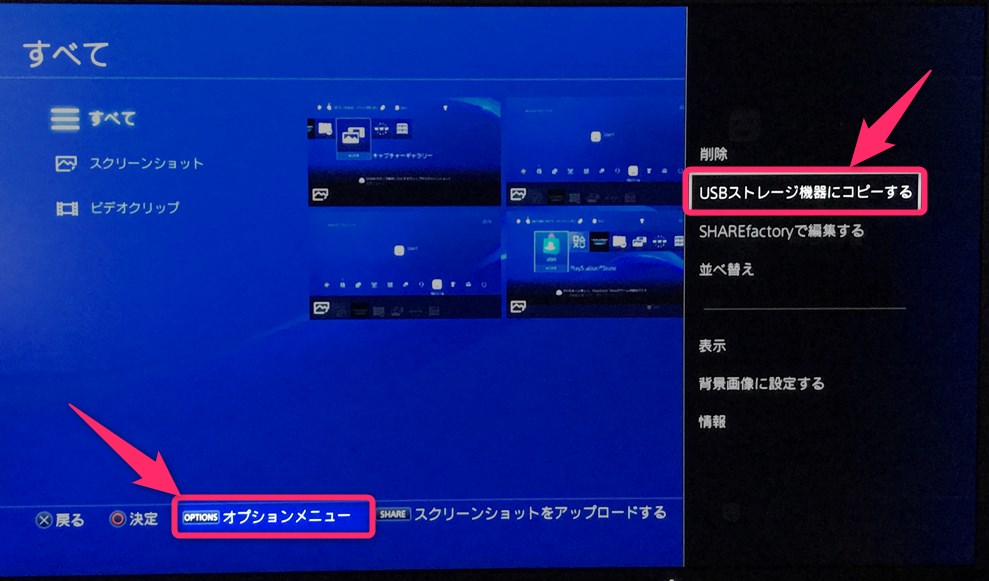 |
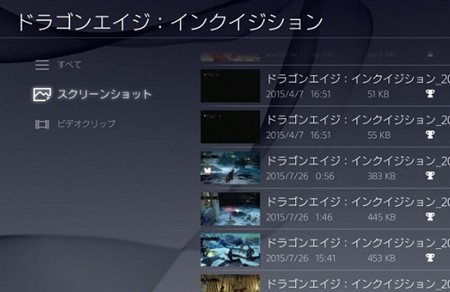 | 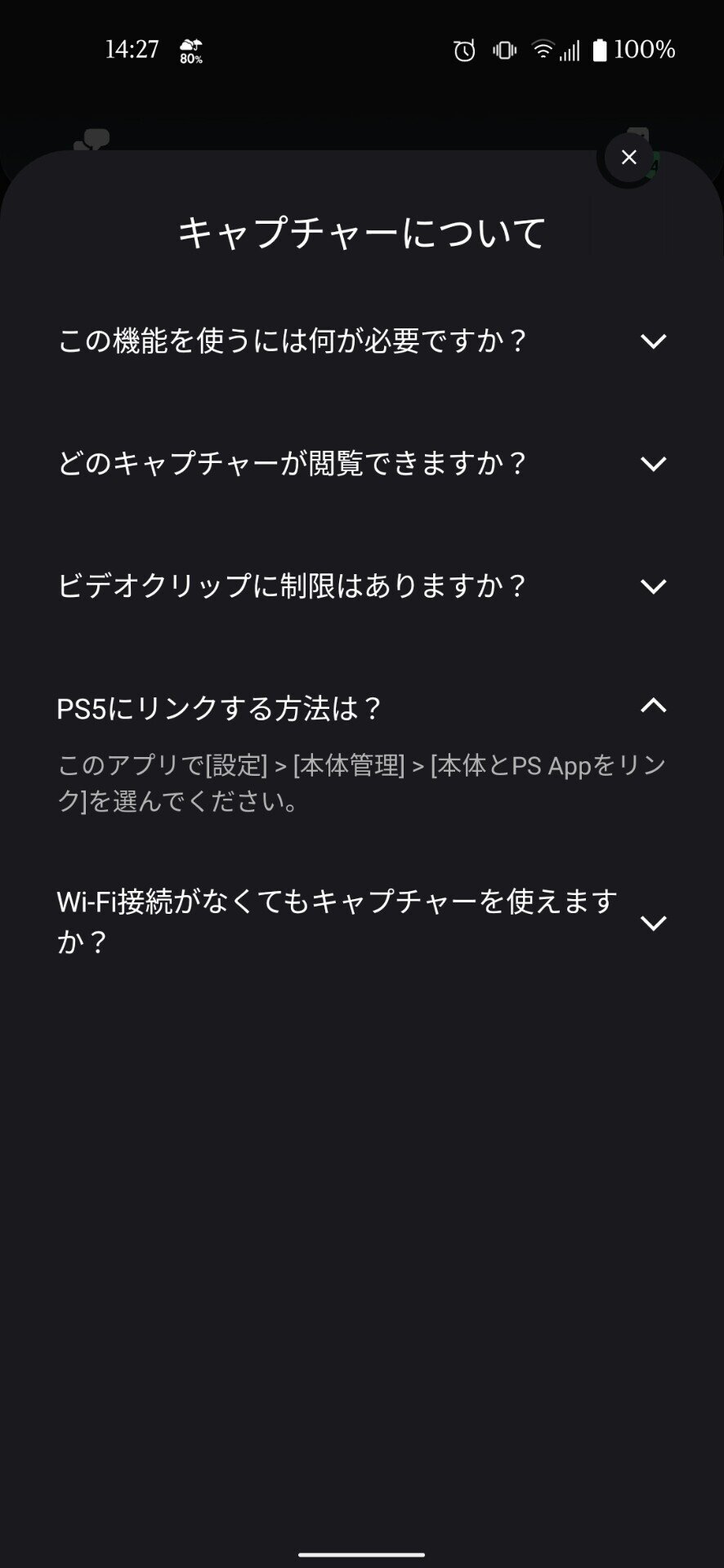 | 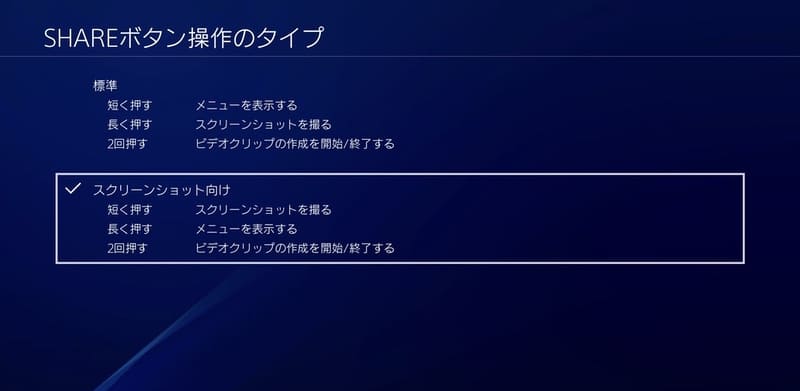 |
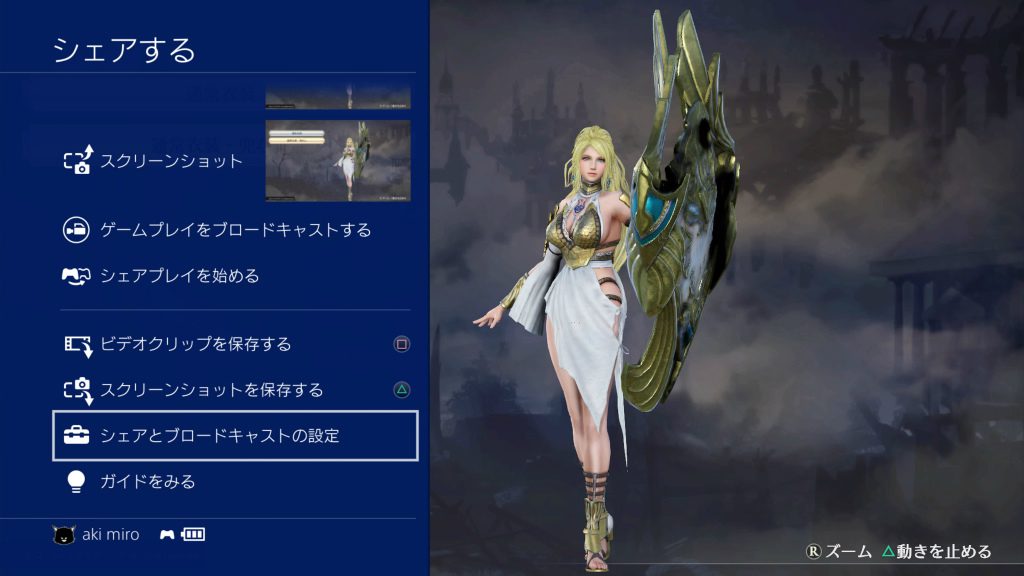 |  |  |
「Ps4 スクリーンショット 確認」の画像ギャラリー、詳細は各画像をクリックしてください。
 |  | |
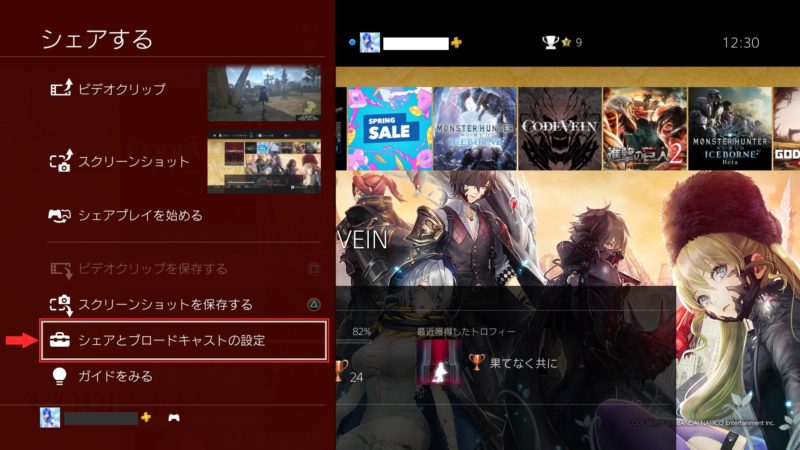 | 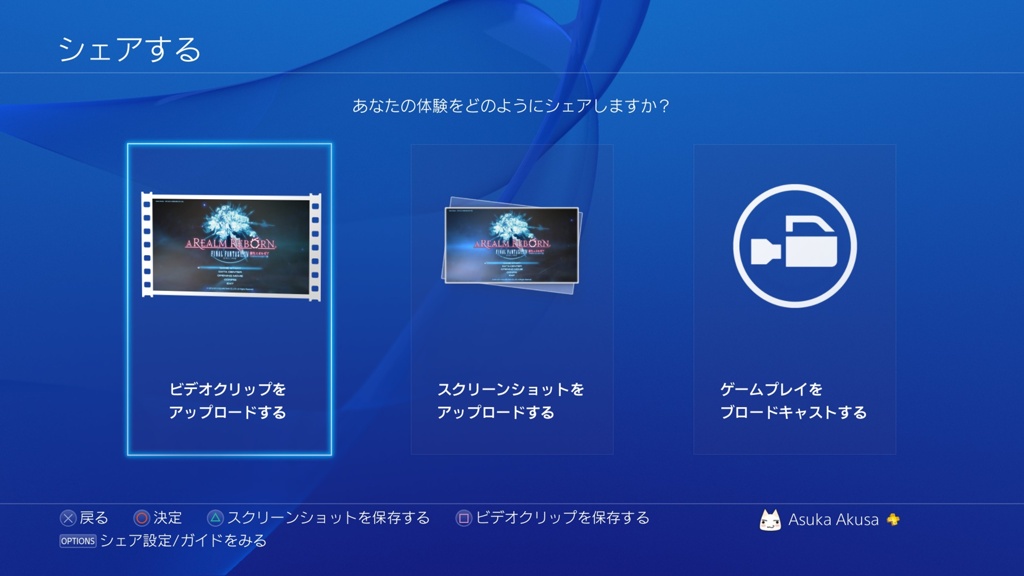 |  |
 | 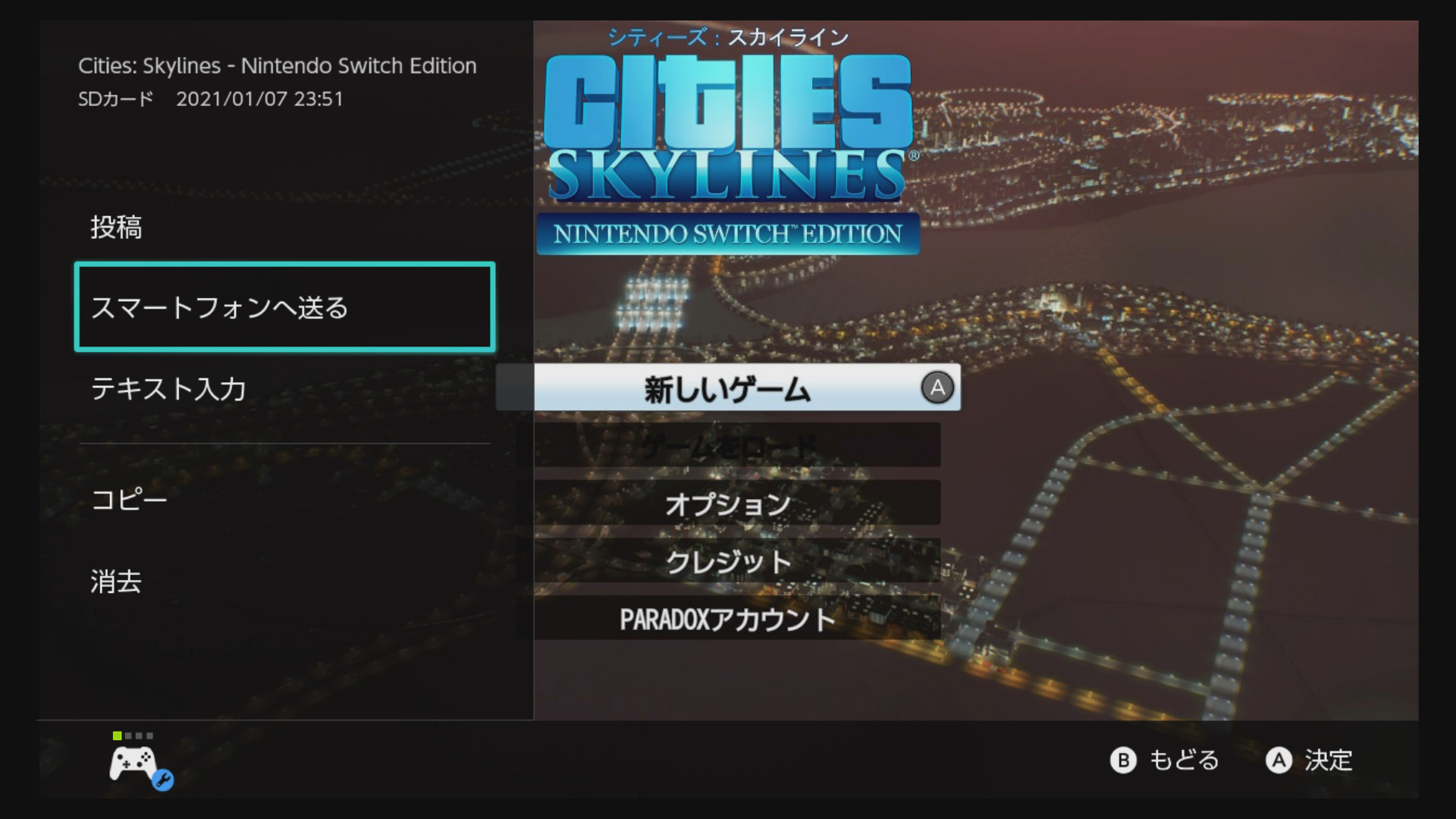 |  |
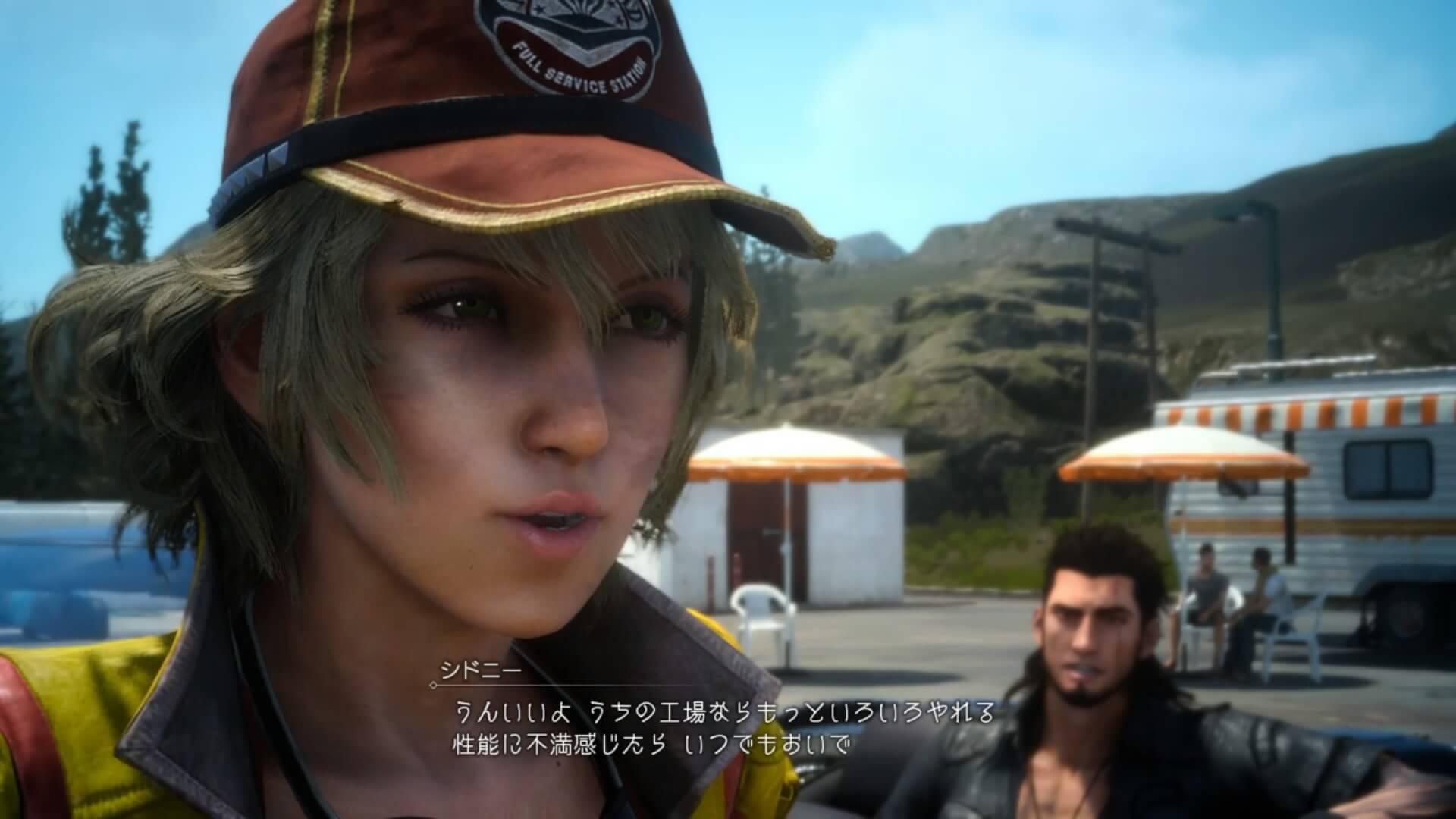 |  | 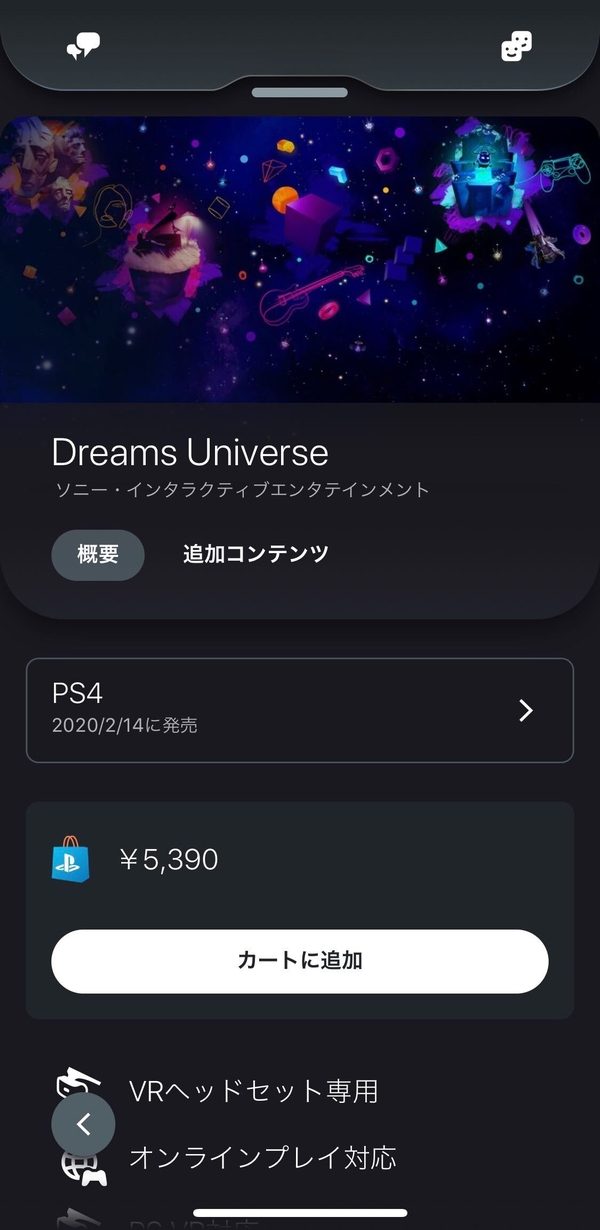 |
「Ps4 スクリーンショット 確認」の画像ギャラリー、詳細は各画像をクリックしてください。
 |  |  |
 |  |  |
 |  | |
 |  |  |
「Ps4 スクリーンショット 確認」の画像ギャラリー、詳細は各画像をクリックしてください。
 |  |  |
 |  |  |
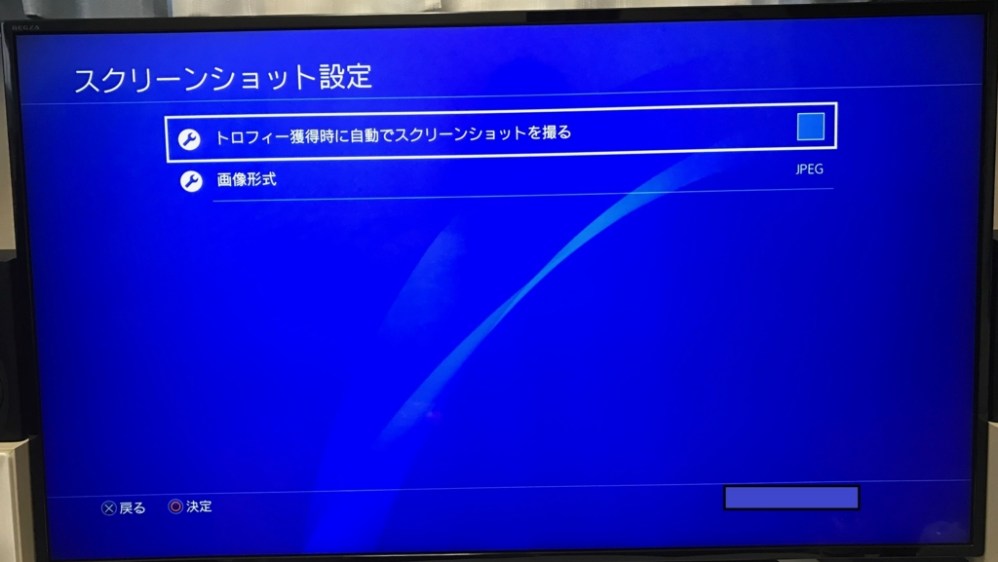 |  |  |
 | 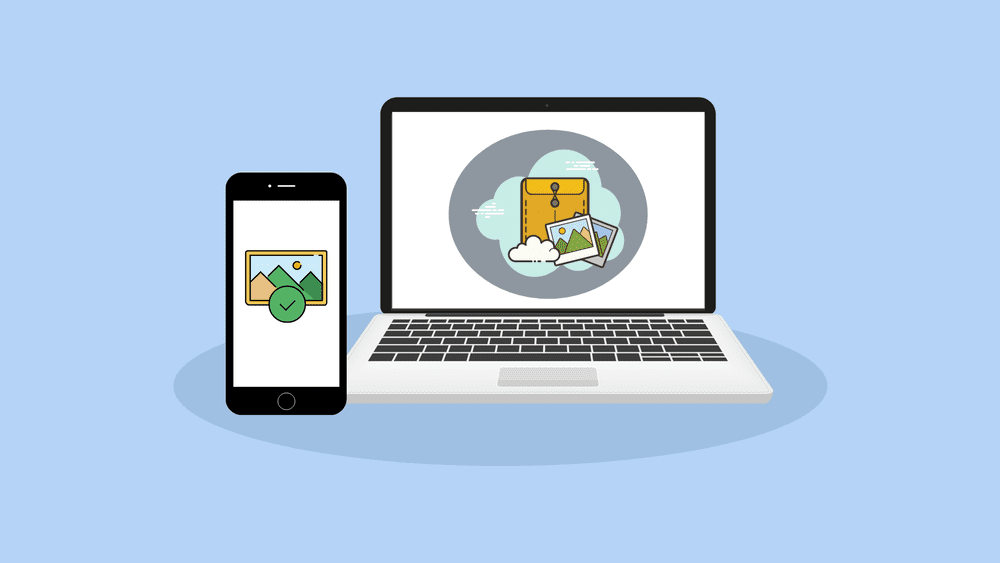 | 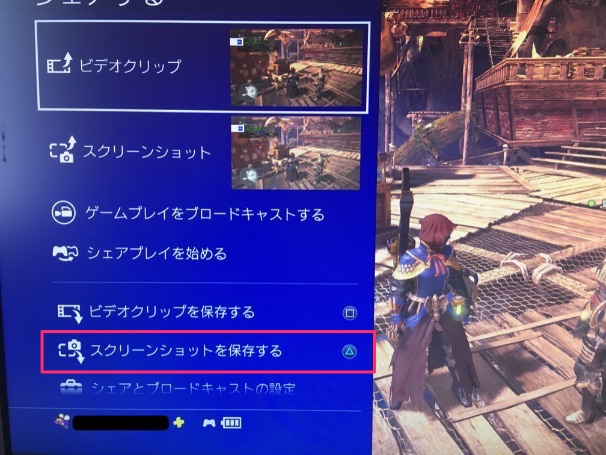 |
「Ps4 スクリーンショット 確認」の画像ギャラリー、詳細は各画像をクリックしてください。
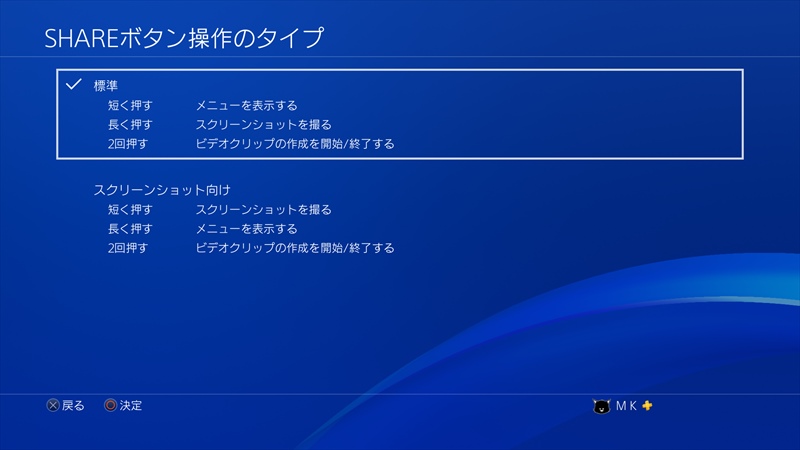 |  |  |
 | 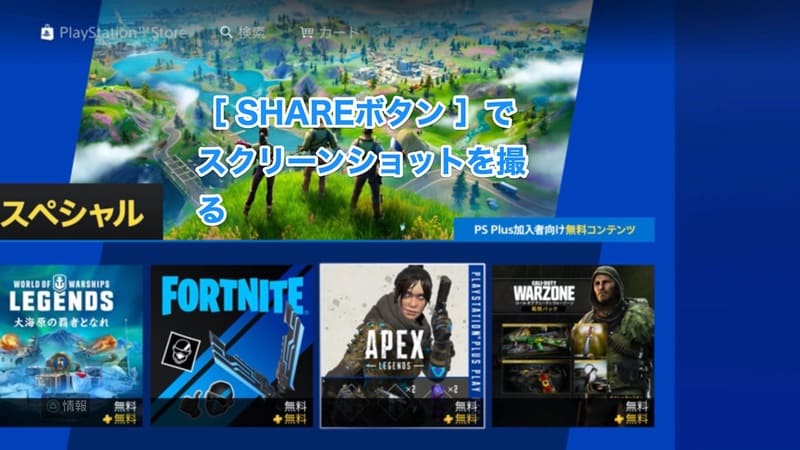 |
スクリーンショットの管理は簡単です。 PS4初心者でも、スクリーンショットの撮り方やデータを見る方法も難しくない のでどんどん撮ってくださいね。 スクリーンショットだけでなく、PS4から配信をしてみたいという人はやり方を別記事で紹介しています。PS4のアクティビティでスクリーンショットを投稿する PS4のメニューで、スクリーンショットをスマホに転送したいゲームを選択し、 コントーラーの十字キー下 を押して、 アクティビティーで ボタン 。 十字キー右を押して 、 「今、何してる? 」 の
Incoming Term: ps4 スクリーンショット 確認,




0 件のコメント:
コメントを投稿